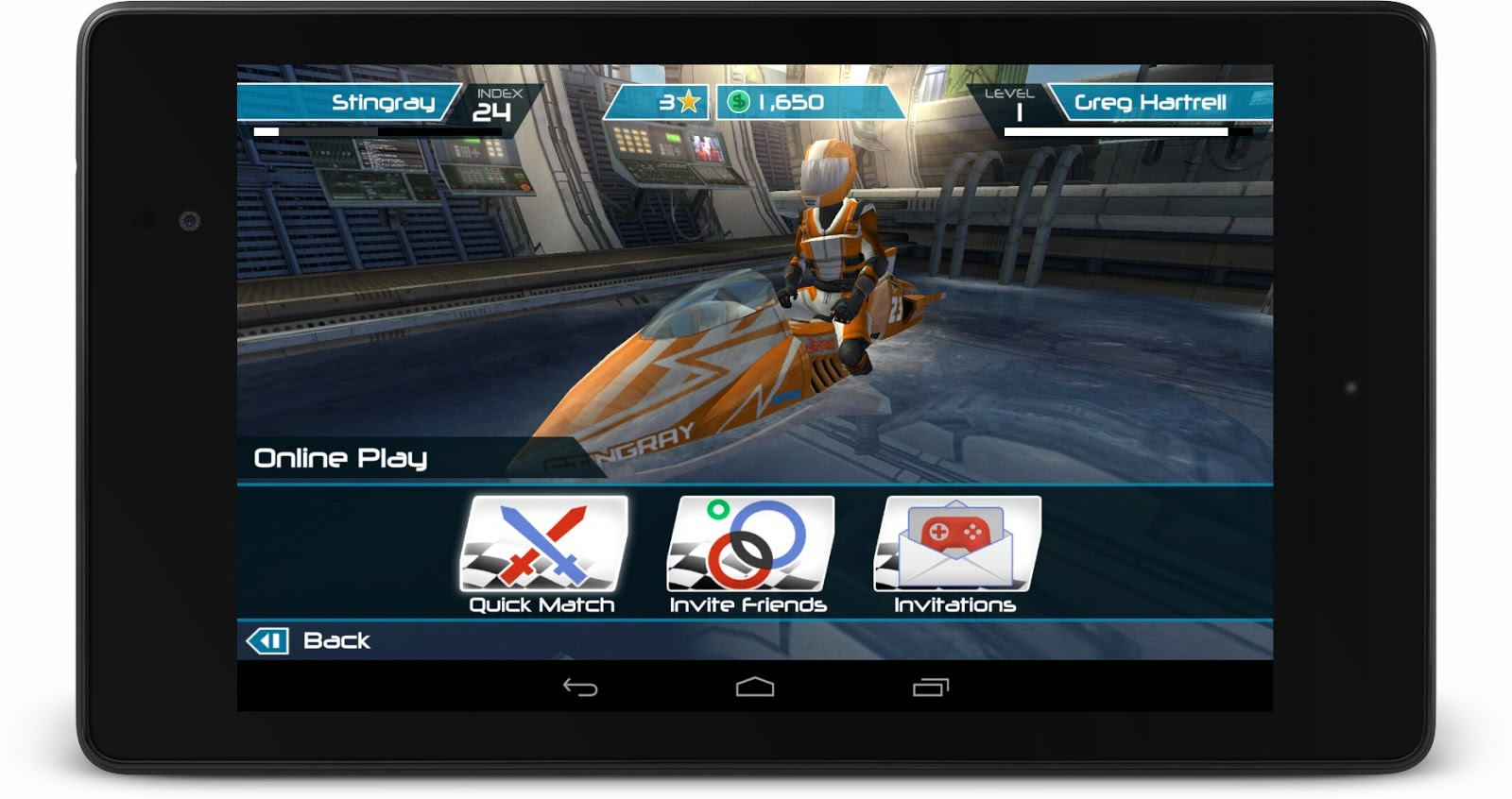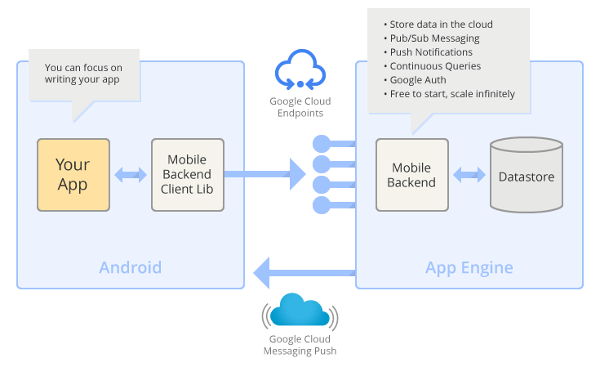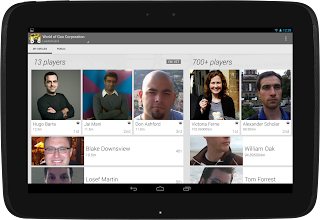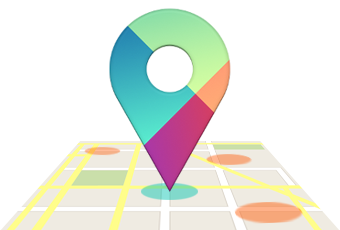Posted by Chris Banes, Android Developer Relations
Following on the Android 4.3 and Nexus 7 announcements, we recently released two important tools to help you build beautiful apps that follow Android Design best practices:
- We released a new backward-compatible Action Bar implementation called ActionBarCompat that's part of the Support Library r18. The ActionBarCompat APIs let you build the essential Action Bar design pattern into your app, with broad compatibility back to Android 2.1.
- We released the full source code for the I/O 2013 app, which gives you working examples of ActionBarCompat, responsive design for phones and tablets, Google+ sign-in, synchronized data kept fresh through Google Cloud Messaging, livestreaming using the YouTube Android Player API, Google Maps API v2, and much more.
All of the app code and resources are available for you to browse or download, and it's all licensed under Apache License 2.0/Creative Commons 3.0 BY so you can reuse it in your apps. You can get the source at code.google.com/p/iosched
This post helps you get started with ActionBarCompat, from setting up the Support Library to adding an Action Bar to your UI. If you want to see ActionBarCompat in action first, download the I/O 2013 app from Google Play and give it a try. The app's Action Bar is built using the ActionBarCompat and served as our main test environment for making sure the APIs work properly, with full compatibility across platform versions.
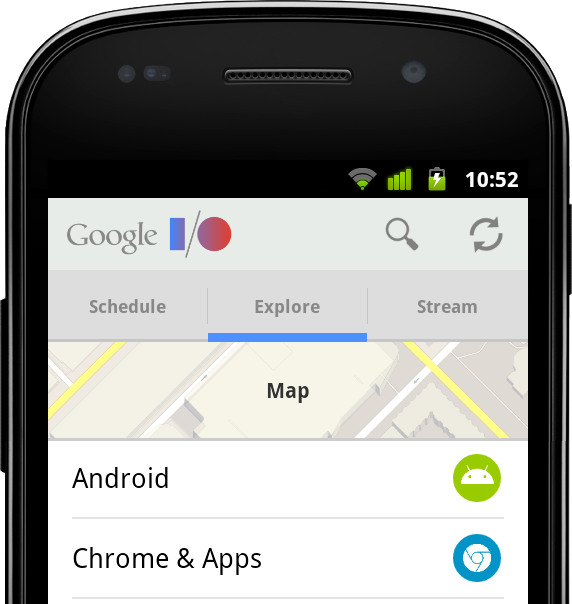
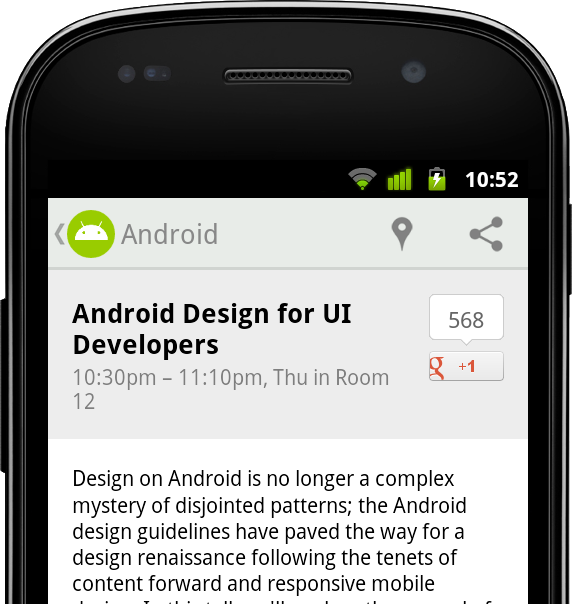
Getting Started with ActionBarCompat
ActionBarCompat is a new API in the Android Support Library that allows you to add an Action Bar to applications targeting minSdkVersion 7 or greater. The API and integration have been designed to closely mirror the existing framework APIs, giving you an easy migration path for your existing apps.
If you've already using another implementation of Action Bar in your app, you can choose whether to ActionBarCompat. If you’re using the old ActionBarCompat sample available through the SDK, then we highly recommend that you upgrade to the new ActionBarCompat API in the Support Library. If you’re using a third-party solution (such as ActionBarSherlock), there are a few reasons to consider upgrading:
- Can be kept updated as the Action Bar API evolves.
- Integrated Ancestral Navigation support.
- Use of framework
MenuandMenuItemclasses. - Continue to use the Support Library's
Fragmentclass. - Integrated support for
ActionBarDrawerTogglefor use withDrawerLayout. - Backport of
PopupMenu.
ActionBarSherlock is a solid and well-tested library which has served
developers very well for a long time. If you are already using it and do not
currently require any of the above then there is no need to migrate.
If you are ready to get started with ActionBarCompat, the sections below take you through the process.
1. Add ActionBarCompat as a project dependency
ActionBarCompat is distributed as both a Gradle artifact and a library project. See Setting Up the Support Library for more information.
2. Update your style resources
The first thing to update are your Activity themes so they use a Theme.AppCompat theme. If you're currently using one of the Theme.Holo themes then just replace this with the related Theme.AppCompat theme. For instance if you have the following in your AndroidManifest.xml:
<activity
...
android:theme="@android:style/Theme.Holo" />
You would change it to:
<activity
...
android:theme="@style/Theme.AppCompat" />
Things get more tricky when you have a customized theme. The first thing to do is change your base theme to one of the Theme.AppCompat themes, like above.
If you have customized styles for the Action Bar (and related widgets) then you must also change these styles to extend from the Widget.AppCompat version. You also need to double-set each attribute: once in the Android namespace and again with no namespace (the default namespace).
For example, in the following example we have a custom theme which extends from Theme.Holo.Light, which references a custom Action Bar style.
<style name="Theme.Styled" parent="@android:style/Theme.Holo.Light">
<item name="android:actionBarStyle">@style/Widget.Styled.ActionBar</item>
</style>
<style name="Widget.Styled.ActionBar"
parent="@android:style/Widget.Holo.Light.ActionBar">
<item name="android:background">@drawable/ab_custom_solid_styled</item>
<item name="android:backgroundStacked"
>@drawable/ab_custom_stacked_solid_styled</item>
<item name="android:backgroundSplit"
>@drawable/ab_custom_bottom_solid_styled</item>
</style>
To make this work with AppCompat you would move the above styles into the values-v14 folder, modifying each style's parent to be an AppCompat version.
<style name="Theme.Styled" parent="@style/Theme.AppCompat.Light">
<!-- Setting values in the android namespace affects API levels 14+ -->
<item name="android:actionBarStyle">@style/Widget.Styled.ActionBar</item>
</style>
<style name="Widget.Styled.ActionBar" parent="@style/Widget.AppCompat.Light.ActionBar">
<!-- Setting values in the android namespace affects API levels 14+ -->
<item name="android:background">@drawable/ab_custom_solid_styled</item>
<item name="android:backgroundStacked"
>@drawable/ab_custom_stacked_solid_styled</item>
<item name="android:backgroundSplit"
>@drawable/ab_custom_bottom_solid_styled</item>
</style>
You would then need add the following into the values folder:
<style name="Theme.Styled" parent="@style/Theme.AppCompat.Light">
<!-- Setting values in the default namespace affects API levels 7-13 -->
<item name="actionBarStyle">@style/Widget.Styled.ActionBar</item>
</style>
<style name="Widget.Styled.ActionBar" parent="@style/Widget.AppCompat.Light.ActionBar">
<!-- Setting values in the default namespace affects API levels 7-13 -->
<item name="background">@drawable/ab_custom_solid_styled</item>
<item name="backgroundStacked">@drawable/ab_custom_stacked_solid_styled</item>
<item name="backgroundSplit">@drawable/ab_custom_bottom_solid_styled</item>
</style>
3. Modify Menu resources
As with the standard Action Bar in Android 3.0 and later versions, action items are added via the options menu. The difference with ActionBarCompat is that you need to modify your Menu resource files so that any action item attributes come from ActionBarCompat's XML namespace.
In the example below you can see that a new "yourapp" namespace has been added to the menu element, with the showAsAction and actionProviderClass attributes being provided from this namespace. You should also do this for the other action item attributes (actionLayout and actionViewClass) if you use them.
<menu xmlns:yourapp="http://schemas.android.com/apk/res-auto"
xmlns:android="http://schemas.android.com/apk/res/android">
<item
android:id="@+id/menu_share"
android:title="@string/menu_share"
yourapp:actionProviderClass="android.support.v7.widget.ShareActionProvider"
yourapp:showAsAction="always" />
...
</menu>
4. Extend Activity classes from ActionBarCompat
ActionBarCompat contains one Activity class which all of your Activity classes should extend: ActionBarActivity.
This class itself extends from FragmentActivity so you can continue to use Fragments in your application. There is not a ActionBarCompat Fragment class that you need to extend, so you should continue using android.support.v4.Fragment as the base class for your Fragments.
5. Add Menu callbacks
To display items on the Action Bar, you need to populate it by overriding onCreateOptionsMenu() and populating the Menu object. The best way to do this is by inflating a menu resource. If you need to call any MenuItem methods introduced in API level 11 or later, you need to call the shim for that method in MenuItemCompat instead. Here's an example:
@Override
public boolean onCreateOptionsMenu(Menu menu) {
// Inflate the menu
getMenuInflater().inflate(R.menu.main_menu, menu);
// Find the share item
MenuItem shareItem = menu.findItem(R.id.menu_share);
// Need to use MenuItemCompat to retrieve the Action Provider
mActionProvider = (ShareActionProvider)
MenuItemCompat.getActionProvider(shareItem);
return super.onCreateOptionsMenu(menu);
}
6. Retrieve the Action Bar
ActionBarCompat contains it’s own ActionBar class, and to retrieve the Action Bar attached to your activity you call getSupportActionBar(). The API exposed by the compatibility class mirrors that of the framework ActionBar class, allowing you to alter the navigation, show/hide it, and change how it display it’s contents.
7. Add ActionMode callbacks
To start an action mode from your ActionBarActivity simply call startSupportActionMode(), providing a callback similar to how you would with the native action mode. The following example shows how to start an action mode, inflate a menu resource and react to user’s selection:
startSupportActionMode(new ActionMode.Callback() {
@Override
public boolean onCreateActionMode(ActionMode actionMode, Menu menu) {
// Inflate our menu from a resource file
actionMode.getMenuInflater().inflate(R.menu.action_mode_main, menu);
// Return true so that the action mode is shown
return true;
}
@Override
public boolean onPrepareActionMode(ActionMode actionMode, Menu menu) {
// As we do not need to modify the menu before displayed, we return false.
return false;
}
@Override
public boolean onActionItemClicked(ActionMode actionMode, MenuItem menuItem) {
// Similar to menu handling in Activity.onOptionsItemSelected()
switch (menuItem.getItemId()) {
case R.id.menu_remove:
// Some remove functionality
return true;
}
return false;
}
@Override
public void onDestroyActionMode(ActionMode actionMode) {
// Allows you to be notified when the action mode is dismissed
}
});Similar to the Activity class, ActionBarActivity provides two methods that you can override to be notified when an action mode is started/finished from within your Activity (including attached Fragments). The methods are onSupportActionModeStarted() and onSupportActionModeFinished().
8. Add support for Up navigation
Simple example
Up navigation support is built into ActionBarCompat and is similar to that provided in the Android framework in Android 4.1 and higher.
In the simplest form, you just need add a reference in each AndroidManifest <activity> element to its logical parent activity. This is done by adding a metadata element to the <activity> element. You should also set the android:parentActivityName attribute for explicit Android 4.1 support, although this is not strictly necessary for ActionBarCompat:
<activity android:name=".SampleActivity"
android:parentActivityName=".SampleParentActivity">
<meta-data android:name="android.support.PARENT_ACTIVITY"
android:value=".SampleParentActivity" />
</activity>
In your Activity you should then configure the home button to display for up navigation:
getSupportActionBar().setDisplayHomeAsUpEnabled(true);
When the user now clicks on the home item, the user will navigate up to the parent Activity set in your AndroidManifest.
Advanced calls
There are a number of methods which can be overridden to customize what happens when a user clicks on the home item. Each of the methods below replicate/proxy similarly-named methods added in Android 4.1:
- o
nSupportNavigateUp() supportNavigateUpTo(Intent)getSupportParentActivityIntent()supportShouldUpRecreateTask(Intent)onCreateSupportNavigateUpTaskStack(TaskStackBuilder)andonPrepareSupportNavigateUpTaskStack(TaskStackBuilder)
Requesting Window features
When using ActionBarActivity you should call supportRequestWindowFeature() to request window features. For instance the following piece of code requests an overlay action bar:
@Override
protected void onCreate(Bundle savedInstanceState) {
super.onCreate(savedInstanceState);
// Needs to be called before setting the content view
supportRequestWindowFeature(Window.FEATURE_ACTION_BAR_OVERLAY);
// Now set the content view
setContentView(R.layout.activity_main);
...
}
Adding support for ProgressBar
Similar to the native Action Bar, ActionBarCompat supports displaying progress bars on the Action Bar. First you need to request the window feature, you then display or alter the progress bars with one of the following methods, each of which mirror functionality in the similar named method from Activity:
setSupportProgress()setSupportProgressBarIndeterminate()setSupportProgressBarVisibility()setSupportProgressBarIndeterminateVisibility()
Below is an example which requests an indeterminate progress bar, and then later displays it:
@Override
protected void onCreate(Bundle savedInstanceState) {
super.onCreate(savedInstanceState);
// Needs to be called before setting the content view
supportRequestWindowFeature(Window.FEATURE_INDETERMINATE_PROGRESS);
// Now set the content view
setContentView(R.layout.activity_main);
...
// When ready, show the indeterminate progress bar
setSupportProgressBarIndeterminateVisibility(true);
}
Further Reading
The Action Bar API Guide covers a lot of what is in this post and much more. Even if you have used the Action Bar API in the past, it’s definitely worth reading to see how ActionBarCompat differs from the framework.
There are also a number of sample applications using ActionBarCompat covering how to use the library in various ways. You can find them in the “Samples for SDK” package in the SDK Manager.
Check out the video below for a quick hands-on with ActionBarCompat.